久しぶりのブログ更新です。
更新速度がくっそ亀で、すいません(;´・ω・)
前回は録画ソフト導入をしました。
操作はまた後日詳しくお話ししますが、まずは録画した動画を編集するソフトの導入をしようと思います。
更新速度がくっそ亀で、すいません(;´・ω・)
前回は録画ソフト導入をしました。
操作はまた後日詳しくお話ししますが、まずは録画した動画を編集するソフトの導入をしようと思います。
面倒ですが、とりあえず全ての準備をして、それから撮影~投稿と進んでいきましょう!
基礎と準備はとても大事ですw
とその前に、
動画編集をするうえでかなり大切なことがあります。
それはPCスペックです。
動画編集はPCにかなりの負担をかけます。(厳密にはCPUに負担)
そのため、それなりのスペックがないと動画編集は厳しいです。
個人的な推奨環境は、
OS:Windows7以降(個人的には7がオススメ)
CPU:intel core i5以降(個人的にはi7がオススメ)
グラボ:良ければ良いにこしたことはない
これであれば結構快適に編集作業ができると思います。
とにかくCPUは大事です!
ここはお金がかかってしまいますが、ここをケチると全然作業がはかどりませんw
編集作業もそうですが、後々分かりますが、動画を編集した最後の「エンコード」という作業時にかなりのイラつきを発揮します。
とにかくcoreシリーズの5以降(できればi7)を搭載してください。
【AviUtlの導入】
動画編集ソフトはフリーソフトからシェアウェアまでたくさんありますが、私はAviUtlというフリーソフトを使用しています。
シェアウェアの体験版やwindowsムービーメーカーなどいろいろな編集ソフトを試した結果AviUtlが一番使いやすかったからです。(操作が簡単とは言ってない)
ここではAviUtlを用いた編集で話を進めていこうと思いますので、他の編集ソフトを使用される方は他の説明サイトでお調べください。
実は編集の最初の頃はwindowsムービーメーカー(以下「ムービーメーカー」)を使って動画編集をしていました。
ムービーメーカーはたしかに編集作業が楽です!
ある程度のアニメーションやらも搭載されていて、簡単な動画編集には最適です。
でもある程度作業に慣れてくると・・・
もっと凝った動画作りをしたくなってしまうのですw
・画質をもっと良くしたい。
・細かなアニメーションをつけたい。
・オープニングを作成したい。
などなど、欲が次から次へと沸いてきます。
でも、有償の動画編集ソフトは高額・・・
そこで目を付けたのが、庶民の味方(これは勝手な私の表現です)「AviUtl」です!
AviUtlはフリーとは思えないほど機能が充実していますし、個人で動画編集をされている方の多くも使用されているのではないでしょうか。
AviUtlを使用することでかなり細かな編集が可能になり、編集の幅が広がりました!(操作が簡単とは言ってない)
AviUtlのダウンロードは下記のリンクからできます。
AviUtlのお部屋
更新はstopしていますが、ダウンロードは最新版をしておきましょう。
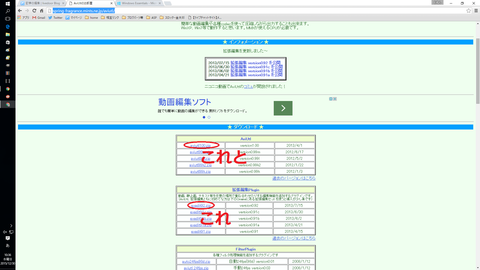
ダウンロードしたフォルダを解凍してください。
解凍がわからない方は、別のサイトで調べてもOKですが、この先の話が何を言っているのか分からないと思うので、もう少しPCの知識を蓄えてから臨まれることをおすすめいたします。

こうなります。
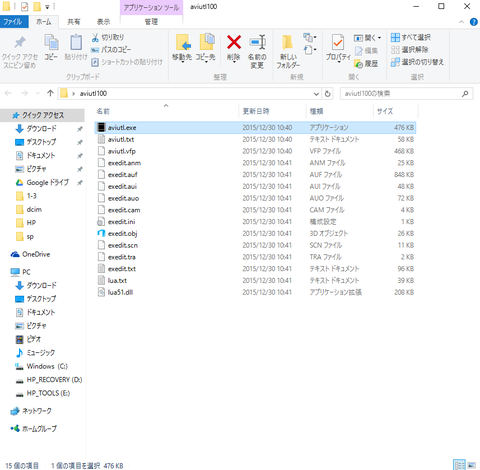
解凍してできた「aviutl100」 フォルダへ「exedit92」からすべてのファイルをぶち込みます。
aviutl100フォルダは実行ファイルが置いてある、メインのフォルダです。
exedit92に置いてあった拡張編集のプラグインを実行ファイルのフォルダに入れて、機能を拡充させた。
というだけのことです。
このように、AviUtlはプラグインをたくさん追加して、機能をどんどん増やしていくことで自分好みの編集ソフトにカスタマイズしていきます。
なお、私は取り扱いしやすいように「aviutl100」フォルダはCドライブ直下に置いています。
デスクトップに置くのはあまりおすすめしません。
説明は長くなるので省略しますが、とにかくおすすめしません。
雑でごめんなさいw
また、拡張編集プラグインとは何かと言いますと、ようするに編集するための基本機能です。
はっきり言ってこれがないとお話になりませんw
だから必ず入れておいてくださいね!
【AviUtlの初期設定】
aviutl100フォルダ内にあるaviutl.exeファイルを実行してください。
その後、ファイル→環境設定→システムの設定を選んでクリックします。

このような画面が表示されると思いますので、面倒ですが画像と同じように設定してください。
この基本設定はかなり重要です。怠るべからず。
あとは上部の設定タブから「拡張編集の設定」にチェック。

表示タブから「オーディオ波形の表示」と「再生ウィンドウの表示」にチェック。

最後に設定タブ→サイズの変更→1280×720にチェック。
なおスペックに余裕のある方は1920×1080でもOKです。
逆にスペックに自信のない方はそれ以下でもOKです。ただし画質が下がります。
この設定は撮影した動画ファイルをどのサイズで読み込むか?という設定ですので、画質に大きく影響します。
ご自分のPCスペックとよく相談して設定しましょう。

以上、AviUtlの初期設定は終了です。
まだエンコードのためのプラグイン導入やら、設定もあるのですが今回はこの辺でw
それではアディオス!
基礎と準備はとても大事ですw
とその前に、
動画編集をするうえでかなり大切なことがあります。
それはPCスペックです。
動画編集はPCにかなりの負担をかけます。(厳密にはCPUに負担)
そのため、それなりのスペックがないと動画編集は厳しいです。
個人的な推奨環境は、
OS:Windows7以降(個人的には7がオススメ)
CPU:intel core i5以降(個人的にはi7がオススメ)
グラボ:良ければ良いにこしたことはない
これであれば結構快適に編集作業ができると思います。
とにかくCPUは大事です!
ここはお金がかかってしまいますが、ここをケチると全然作業がはかどりませんw
編集作業もそうですが、後々分かりますが、動画を編集した最後の「エンコード」という作業時にかなりのイラつきを発揮します。
とにかくcoreシリーズの5以降(できればi7)を搭載してください。
インテル
2015-08-07
【AviUtlの導入】
動画編集ソフトはフリーソフトからシェアウェアまでたくさんありますが、私はAviUtlというフリーソフトを使用しています。
シェアウェアの体験版やwindowsムービーメーカーなどいろいろな編集ソフトを試した結果AviUtlが一番使いやすかったからです。(操作が簡単とは言ってない)
ここではAviUtlを用いた編集で話を進めていこうと思いますので、他の編集ソフトを使用される方は他の説明サイトでお調べください。
実は編集の最初の頃はwindowsムービーメーカー(以下「ムービーメーカー」)を使って動画編集をしていました。
ムービーメーカーはたしかに編集作業が楽です!
ある程度のアニメーションやらも搭載されていて、簡単な動画編集には最適です。
でもある程度作業に慣れてくると・・・
もっと凝った動画作りをしたくなってしまうのですw
・画質をもっと良くしたい。
・細かなアニメーションをつけたい。
・オープニングを作成したい。
などなど、欲が次から次へと沸いてきます。
でも、有償の動画編集ソフトは高額・・・
そこで目を付けたのが、庶民の味方(これは勝手な私の表現です)「AviUtl」です!
AviUtlはフリーとは思えないほど機能が充実していますし、個人で動画編集をされている方の多くも使用されているのではないでしょうか。
AviUtlを使用することでかなり細かな編集が可能になり、編集の幅が広がりました!(操作が簡単とは言ってない)
AviUtlのダウンロードは下記のリンクからできます。
AviUtlのお部屋
更新はstopしていますが、ダウンロードは最新版をしておきましょう。
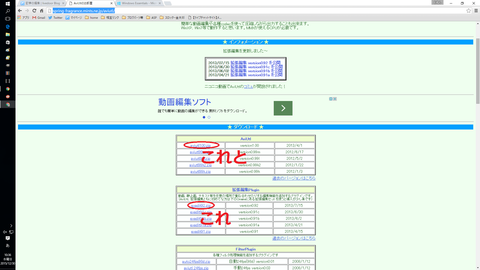
ダウンロードしたフォルダを解凍してください。
解凍がわからない方は、別のサイトで調べてもOKですが、この先の話が何を言っているのか分からないと思うので、もう少しPCの知識を蓄えてから臨まれることをおすすめいたします。

こうなります。
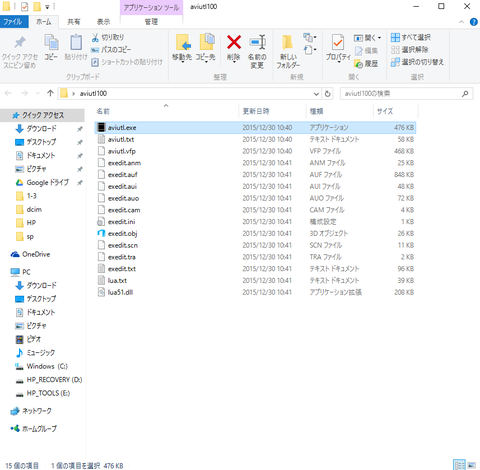
解凍してできた「aviutl100」 フォルダへ「exedit92」からすべてのファイルをぶち込みます。
aviutl100フォルダは実行ファイルが置いてある、メインのフォルダです。
exedit92に置いてあった拡張編集のプラグインを実行ファイルのフォルダに入れて、機能を拡充させた。
というだけのことです。
このように、AviUtlはプラグインをたくさん追加して、機能をどんどん増やしていくことで自分好みの編集ソフトにカスタマイズしていきます。
なお、私は取り扱いしやすいように「aviutl100」フォルダはCドライブ直下に置いています。
デスクトップに置くのはあまりおすすめしません。
説明は長くなるので省略しますが、とにかくおすすめしません。
雑でごめんなさいw
また、拡張編集プラグインとは何かと言いますと、ようするに編集するための基本機能です。
はっきり言ってこれがないとお話になりませんw
だから必ず入れておいてくださいね!
【AviUtlの初期設定】
aviutl100フォルダ内にあるaviutl.exeファイルを実行してください。
その後、ファイル→環境設定→システムの設定を選んでクリックします。

このような画面が表示されると思いますので、面倒ですが画像と同じように設定してください。
この基本設定はかなり重要です。怠るべからず。
あとは上部の設定タブから「拡張編集の設定」にチェック。

表示タブから「オーディオ波形の表示」と「再生ウィンドウの表示」にチェック。

最後に設定タブ→サイズの変更→1280×720にチェック。
なおスペックに余裕のある方は1920×1080でもOKです。
逆にスペックに自信のない方はそれ以下でもOKです。ただし画質が下がります。
この設定は撮影した動画ファイルをどのサイズで読み込むか?という設定ですので、画質に大きく影響します。
ご自分のPCスペックとよく相談して設定しましょう。

以上、AviUtlの初期設定は終了です。
まだエンコードのためのプラグイン導入やら、設定もあるのですが今回はこの辺でw
それではアディオス!


コメント