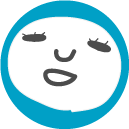マイクロソフト社のエクセルのみを購入しました。
その際、エクセルのみを入れるにしてもオフィスソフト全てを”アンインストール”しないといけいとレビューで見てたのですが、実際はエクセルのみの導入は最新できちんと出来て、そのまま古いアウトルックやワードは使用できます。
マイクロソフトoffice
しかし、エクセルを購入する前、アウトルックをアンインストールしないといけないと思っていたので先に、Thunderbirdを使用してみました。
結論から言うと、私は見た目インターフェースはThunderbird・使いやすさ操作性はアウトルックでした。
有料と無料の違いはあれどスケジュールなどの細かい機能を除けば同じようなものです。
他にもGmail・Yahooメールなどいわゆるあちらのサーバを経由するメールもありますが、セキュリティ面では安心ですが会社使用としては、「えっ!Gmailが会社の本メールアドレス??」と思われてしまいます。
一般的に会社は自社のホームページサーバ等を利用するのでビジネス目線で、ここはマイクロソフト社の「アウトルック(有料)」か、ファイアフォックスで有名なmozilla組織の「Thunderbird(無料)」をお薦めします。
Thunderbirdをダウンロード・インストール・設定・アドレス移行する方法
現在アウトルックを使用してる場合は、アンインストールこの時点ではしないで下さい。
ダウンロード
引用:公式ホームページ
https://www.thunderbird.net/ja/
日本語パッチ込みの日本版です。
無料ダウンロードをクリック。
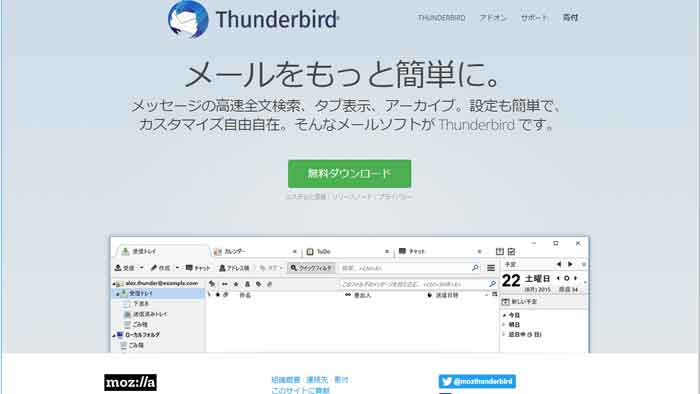
このページに進みますが、寄付しないと先へ進めないページですが使用してみないと寄付は出来ませんよね。
下にきちんとダウンロードされてますのでクリック。
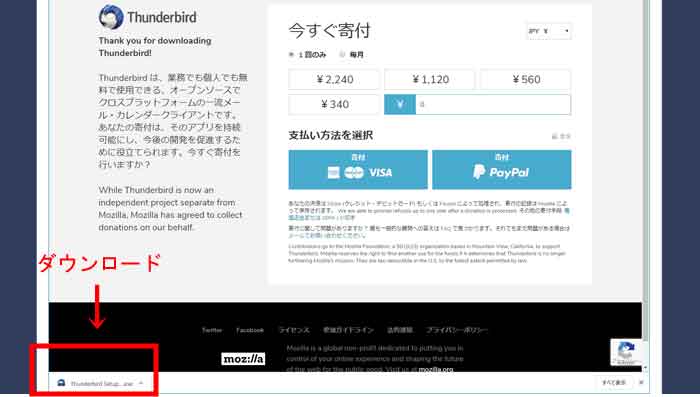
ファイアフォックス(ブラウザ)もそうですが、サンダーバード(メールソフト)も無料です。
インストール
ダウンロードしたファイルをダブルクリックで進んでいきます。
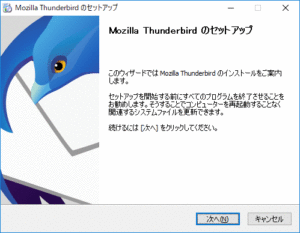
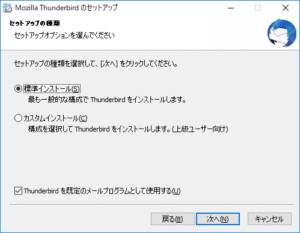
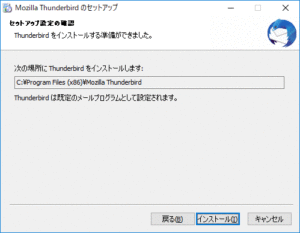
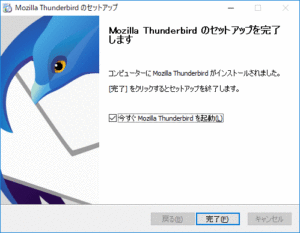
インストールが完了です。
設定|アカウントのセットアップ
あとは設定ですが、今使用しているアウトルックを同時に開いて「ツール」→「アカウント設定」を開いてThunderbirdにコピペするだけです。
アウトルックが必要無い場合はこの設定が終わってから削除”アンインストール”しましょう。
アプリを開いて設定です。インターフェースが異なるだけでやる事はアウトルックと”全く同じ”です。
アウトルックで開いた設定を貼り付けて「続行」をクリック。
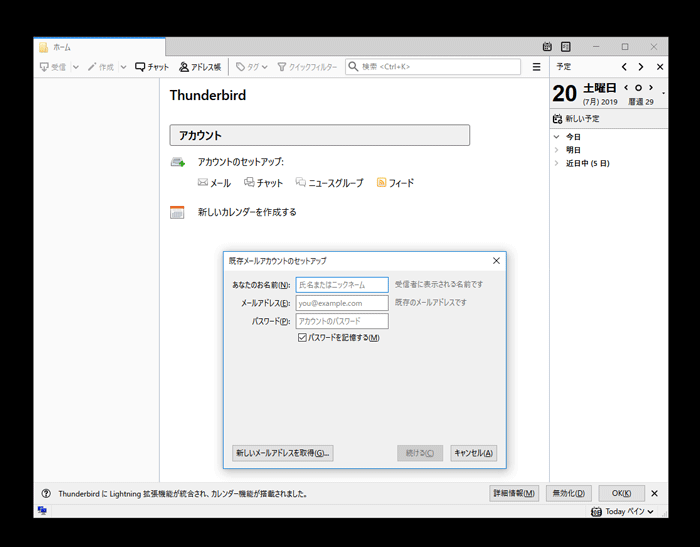
設定を全く同じにして下さい。
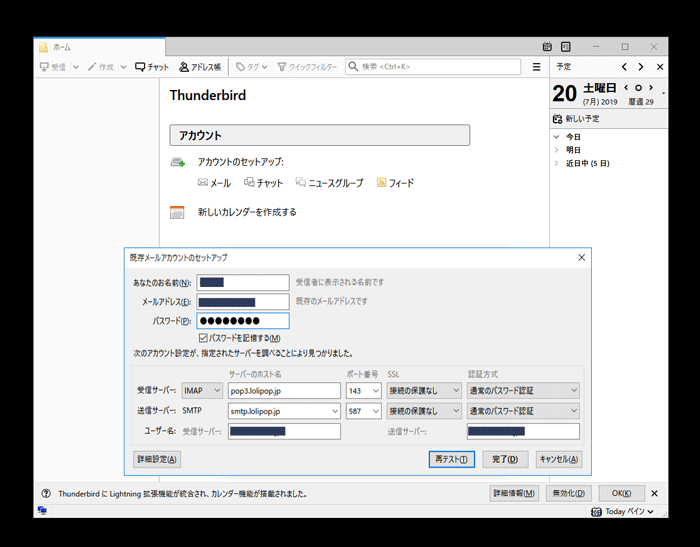
最後に「完了」をクリックして終わりです。
自動でメールが取得され出します。
アドレス帳の移行
アドレス帳に関してはいちいち打ち込むなんてことは面倒過ぎますが、Thunderbird側からアウトルックに対して吸い上げる事が可能です。
サンダーバードの「アドレス帳」をクリックします。
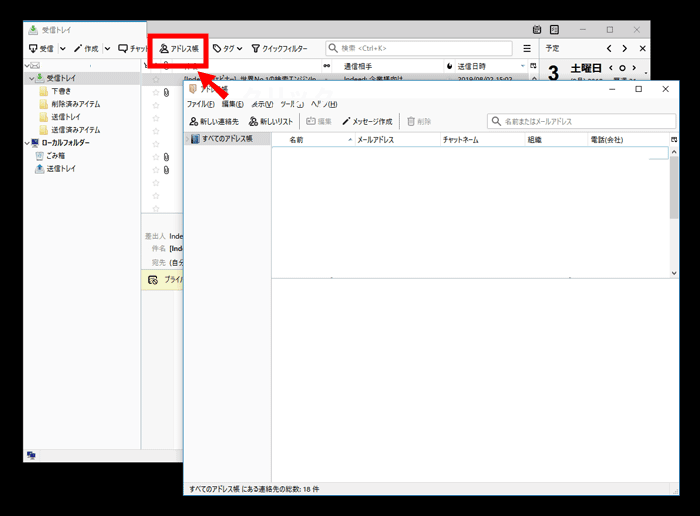
「ツール」→「インポート」をクリック。
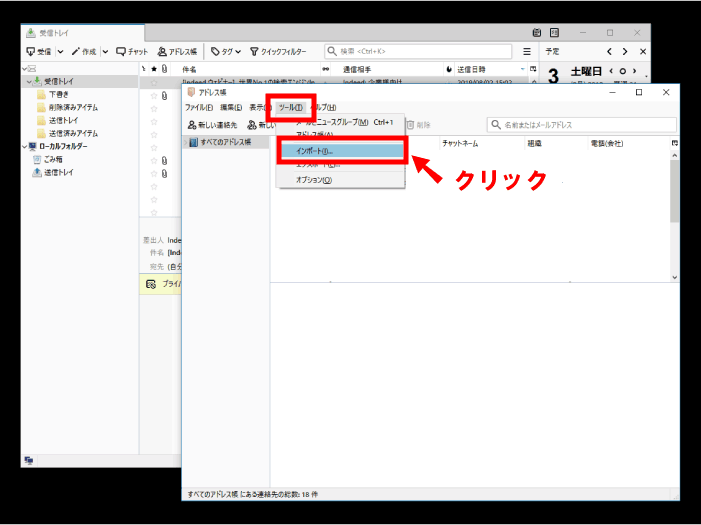
「アドレス帳」→「次へ」をクリック。
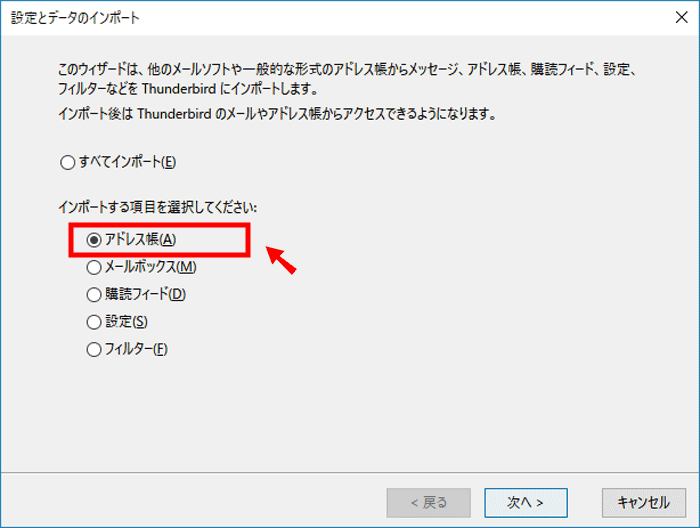
「Outlook」を選択して、「次へ」をクリック
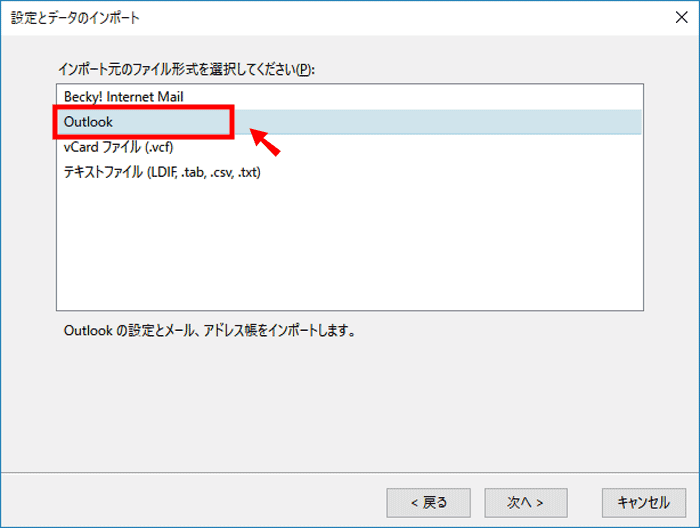
非常に簡単に完了します。
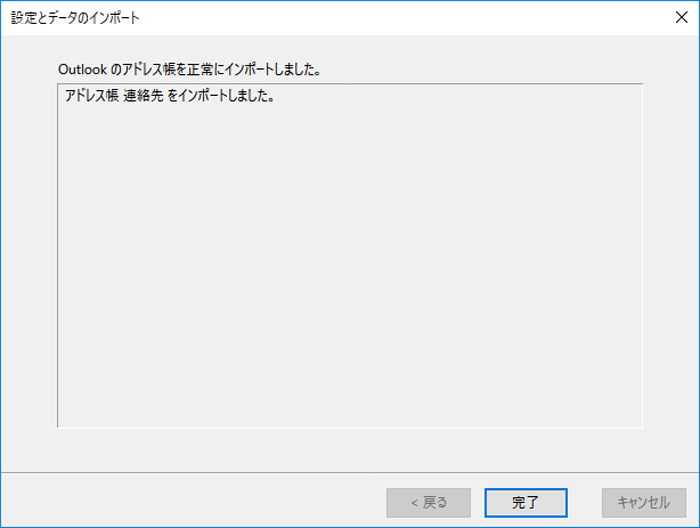
Thunderbirdの評価
おっ!アウトルックよりも文字も非常に見やすくシンプルで良い。
インターフェースはThunderbirdの方がシンプルがゆえ見やすいです。
モサモサ感は無く、アウトルックよりわずかにばかり起動から何から速いと思います。(全く気にならない程度)
無料メールソフトの中ではやっぱりこれですね。
有料ならアウトルック。
Gmailなどは向こうサーバであり、オンラインなので非常にもっさりする時もあるしかつ未だに使いにくいです。
スマホの場合はそこまで使いにくい事はありませんので、Gmailはスマホなどで使用する方が使いやすいです。
その他付随するスケジュールタスク・チャット色々連動させる場合は有料のアウトルックですが個人的にメールソフトはメールしかしません。