塩漬けマンの株奮闘記
脱サラ農家が経済的フリーを目指して投資を始めるも、投機(マネーゲーム)に目覚めてしまい、日々投機を頑張り、ついに農業も辞めて専業投機家になってしまったブログです(`・ω・´)キリッ ただの備忘録日記ですので、銘柄を書いても、買い推奨ではありませんし、むしろ危険なので買わないで下さい。「株価の騰落は神のみぞ知る」で誰も分かりません。裁量トレードは大部分の人に取ってゼロサムゲームどころかマイナスゲームですのでやらない事をお勧めします(´・ω・`)しょぼーん
| ホーム |
2023-09-03 07:57 |
カテゴリ:勉強や投資情報
■変遷■
※フルHD解像度1,920×1,080ピクセルを1モニターとする
※4K解像度は3,840×2,160ピクセルでフルHD解像度4枚分で4モニターとする
↓初めて本格的にマルチモニターデビューした時

※6モニター
↓拡張(この時のWinodwsの壁紙は5種類までしか設定出来ない仕様で、ついにWindowsの想定する限界を突破)

※8モニター
↓まだモニターが足りないという事で拡張

※9モニター
↓まだまだモニターが足りないのとメインデスクトップPCが壊れた時のサブ(予備機)を強化するために高性能ノートPCと42.5型大型4Kモニター導入

※12モニター
↓新居に引っ越して、サブノートPCをメイントレード用にして大型4Kモニター二つ導入

※9モニター
↓いかに高性能ゲーミングノートPCと言えどリアルタイム情報取得ツール4つ、トレードツール2つを同時起動は耐え切れず画面がカクカクでデイやスキャ出来なくなったので高性能デスクトップで新環境構築

※10モニター
↓見事にカクカクは直って表示だけでなく注文操作もサクサク快適に出来て4Kモニターにも関わらずスキャもストレスなくできます
■スペック■
・旧メイントレードデスクトップPC
【用途】サブ環境(実家)トレード、投資情報取得ツール等開発、動画編集
【モニター】23インチ7枚
【CPU】Intel(R) Core(TM) i7-6700 CPU @ 3.40GHz 3.40 GHz
【メモリ】32.0 GB
【GPU】NVIDIA GeForce GTX 1050
・ノートPC(マウスコンピュータ:)
【用途】メイン故障時予備トレード、持ち運びトレード、普段使い
【モニター】本体15.5インチ・外付け43インチ4Kテレビ
【CPU】Intel(R) Core(TM) i7-10750H CPU @ 2.60GHz、2592Mhz
【メモリ】32.0 GB
【GPU】NVIDIA GeForce GTX 1650
【リフレッシュレート】120Hz
※4Kモニター2枚を接続した環境だと相性か仕様かで30Hzになっていた
・新メイントレードデスクトップPC(マウスコンピュータ:G-Tune DG-I7G60)
【用途】完全トレード専用
【モニター】23インチ縦置・43インチ4Kモニター
【CPU】インテル® Core™ i7-13700F プロセッサー @ 1.50GHz/TB時最大5.20GHz 4.10GHz
※CPUが高性能なのでノンカスタマイズで17万円、CPUを安いのにすると12万円
【メモリ】32.0 GB
【GPU】NVIDIA GeForce RTX™ 3060
※このPC(GPU)はモニター出力が4つしかついていないので最大でも4枚モニターとなります。CPUが内部グラフィクス機能なしのためBIOSをいじってもマザーボードのモニター出力は使えません。さらにGPUの拡張(2枚目を追加)が出来ないマザーボードなのでモニターは4枚以上増やせません。ですので表示面積を増やすには4Kモニターが重要になります。
■モニター購入時注意点■
・ノングレア液晶にする事
光沢液晶とノングレア液晶がありますが、光沢液晶の方が高級感ありますが、背景が反射して見づらいのでノングレア液晶が良いです。
・VESA規格にする事
別売りのアームを付けるには背面にネジが四つ空いてるVESA規格である必要があります。
※23インチであっても一番上の四つネジがついてるのが一般的です

↓実物はこんな感じ

・リフレッシュレート
リフレッシュレートが高いと滑らかに描画されます。通常のフルHDは60Hz、ゲーミング用途の高性能モニターは360Hzとかもありますが無駄に高価で60Hzあれば十分で、4Kモニターだと廉価なのは30Hzになります。
またケーブル規格も重要ですがそれは後述します。
■大型4Kモニター購入時注意点■
※当たり前ですが大型4Kモニターは高価な上、壊れたら通常フルHDモニター4枚分のダメージ。逆にフルHDモニターは1枚壊れてもダメージが少ないです。
使っている大型モニターはこれです。
これは4画面分割というユニークな機能がついており、43インチモニター1台で23インチ4台と全く同じにする事が出来ます。
※PC側に4出力必要でモニターに4つ接続しないといけませんが
・パソコンが4K (3840×2160)対応している事
これはグラフィックボードに依存しています。また新しいパソコンは基本的に対応しているはずです
・ケーブルや変換アダプターが4K (3840×2160)対応している事
モニター出力ケーブルはHDMI、Mini HDMI、Display Port、Mini Display Port、USB Type-Cなど様々な形式があります。
変換アダプター含めてそれぞれで4K (3840×2160)対応していないと4K出力する事は出来ません。
※普通に4K対応していない商品が売られているので適当に買わずにちゃんと確認する事
・ケーブルや変換アダプターのリフレッシュレートを確認する事
4KモニターやPC(GPU)のリフレッシュレートが60Hz以上なのに30Hzになる原因はケーブルや変換アダプターが60Hz対応していない事が多いです。
一番ポピュラーなHDMIですら↓こんな感じです。
HDMI1.4=ハイスピードHDMI ※4k@30Hzまで←一般的
HDMI2.0=プレミアムハイスピードHDMI ※4k@60Hzまで←普及中
HDMI2.1=ウルトラハイスピードHDMI ※8k@60Hz/4k@120Hz?←要確認、ほとんど見かけない
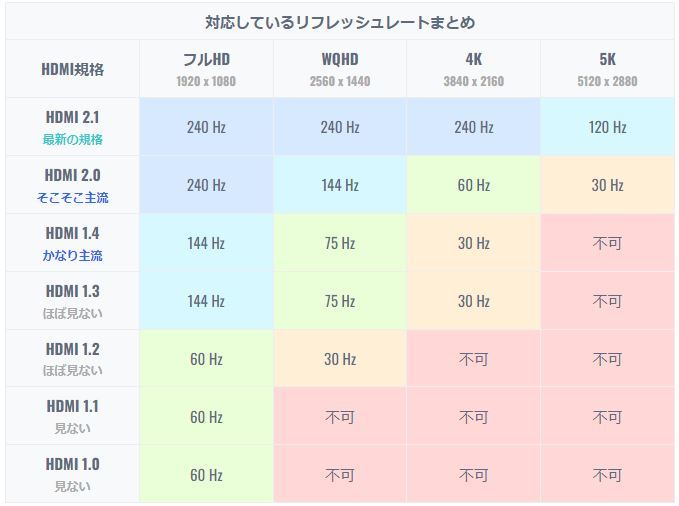
引用:HDMI規格と対応してるリフレッシュレートを解説:HDMIで144Hzは映る?
つまり、何がいいたいかと言うと、家に転がってるHDMIケーブルで大型4Kモニターに4K解像度3,840×2,160ピクセルが表示出来ても、HDMI1.4でリフレッシュレートは30Hzの場合があるので注意!
HDMIでこれなのでMiniHDMI、DisplayPort、MiniDisplayPort、USB Type-C等、モニター出力規格毎に4K対応と最大リフレッシュレートを確認して高性能なケーブルや変換アダプターを買わないといけません。
※特にMiniDisplayPort変換アダプタは4K未対応とか普通に売られてるし当たり前のように上限30Hzなので注意が必要です
・モニター出力ケーブルは長いのを買うこと
私の環境のようにするには実は大きなテーブルが必須です。
テーブルの長さが180cm~200cmになりますのでケーブルは2.5m~3mが安心となります。大は小を兼ねるのでちょっと高くなりますがなるべく長いケーブルを買っておきましょう。
・マウス感度は落ちる
通常モニターよりも、気にならない程度ですがマウス感度は落ちるのが普通なので覚悟しておいてください(PCスペックやモニター性能やOSの設定で改善可能)
尚、私の最新環境(高性能デスクトップ)ではマウス感度は落ちていません
・廉価品は避ける
通常のモニターはドット落ちは保証対象外で、廉価品はそれが多く、また頻繁に様々な問題が起きます。現状5万前後のモニターはアマゾンで☆1評価が大半で使い物にならなさそうです。
・同じ大きさで同じ4Kなのにモニターよりテレビが安い!?
私の最新環境の左側の大型モニターは実は激安テレビ(4万円台)です。
ただし、所詮テレビですので、昔の環境ではこれを接続したら全体的に動きが遅くなった気がします。
ですのでトレード用としては厳しいけど投資情報取得用には十二分です。
※リフレッシュレート60Hzの仕様のはずですが4K解像度3840×2160ピクセルにすると30Hzになります。
・短い期間で壊れる可能性
アマゾンの低評価を見てると、大型モニターは短い期間で壊れる可能性が高そうです。もう運の世界とは思いますが、複数外部出力出来る場合は、複数モニターを付けておくと一つ壊れてもなんとか凌げます。
■モニターアーム■
使っているアームはこれです。
これは使ってみて思ったのは、結構自由自在に動くので、かなり優れものです。
90度回転させて縦配置にも出来ますしね。
ただしこれは大掛かりなので簡単に廉価に設置したい場合は以下のメーカーもお勧めです。
Suptekのモニターアームがかなり優秀
■デスクトップPC購入時注意点■
・CPUはなるべく高性能に
最近は技術の進化が凄くて特にCPUはオーバースペックになるため気にしなくてもよいと言われていますが、私の雑感ではやはりCPUは大事でなるべく高性能にしてください。
・メモリは最低32GB
トレードツールしか入れない完全トレード専門PCにするなら16GBでもいいですが、例えばブラウザを起動して情報取得のために沢山のHPを開いただけで1GB以上メモリを使います。沢山のソフトを同時起動する場合は最低32GBが必要です。
・モニター接続数の確認(=GPUの確認)
画面描画性能はGPUで決まりますし、そもそも一番大事なモニター接続数もGPUで決まるので一番大事です。
現在、マウスコンピュータではモニター数の最大は4つ、パソコン工房やドスパラも似た感じです。
※デイトレPC専門店 デイトレーダーのパソコン屋さん「そら」では4画面・6画面・8画面のトレーダー用PCを販売しています。
オンサイトでの設置設定サービスもあるのでパソコンに詳しくない人はここ一択です。
ただし、スペックの割に高価になるのでそこは覚悟が必要です。
パソコンに詳しくて4枚モニター以上に増やしたい人は自作PCも選択肢の一つです。
↓その際の注意点です。
・CPUは内臓グラフィクス機能ありにする事
CPUは内臓グラフィクス機能ありにするとGPUとマザーボードの出力が全て使えます。逆になしだとBIOSをいじってもGPUの出力しか使えないので注意!
・マザーボードはGPUを2枚以上付けれるタイプを選ぶ
GPUを後で追加出来ればモニター数を後で増やせますが、そもそもそれが可能なマザーボードを買っていないといけません。
※勿論パソコンケースも
■ノートPC購入時注意点■
※CPUとメモリは上記デスクトップPCと同じ
・モニター外部出力数を確認する事
自作系デスクトップはGPUを交換・追加する事で後からモニター数を増やせますが、ノートPCは最初から上限が決まっています。メーカーに最大何枚までモニターを増設出来るか確認しておいて下さい。
・USB Type-C端子はモニター接続出来ないタイプもある
以下のような商品が販売されており、HDMIやMini DisplayPortでなくても、パソコン側にUSB Type-C端子があればモニターを増やせると勘違いしている人が多いですが、USB Type-C端子がThunderbolt3以上に対応してないとモニター出力出来ません。購入時にメーカーに確認する事をお勧めします。
・有線LAN接続出来た方が良い
今は無線WiFiの高速化・安定化されていますが、やはり基本的にトレードするなら有線LANが安心です。
※新居の高速回線環境(プロバイダー契約がマンションタイプでなく一軒家タイプで光回線が共用でなく独占なので高速だが高価)で試したら有線LANと無線WiFiで見た目はほとんど変わりませんでしたので高速無線環境の場合は無線でも良いと思います。
■有線LANと無線WiFi■
新環境を作ったときに有線LANと無線WiFiでツールの動きが違うか確認しました。
↓無線WiFiでのツールの動き。上記■変遷■の動画は有線LAN。目視では違いはありませんでした。
※光回線が共用のマンションタイプでなく、独占の一軒家タイプなのでもっと速い(150Mbps前後)と思ってたのに・・・ちょっとショック・・・実家と変わらない・・・
ただし、テザリング等の低速環境ではトレードツールはまともに動かない事は分かっているので、無線にする場合は高速であることが前提となります。
■まとめ■
パソコンやモニターが壊れてもいいようにパソコンは2台、モニターは複数必須です。
となると、外でトレードする事も想定しサブPCはノートパソコンにするのが一般的だと思います。
モニターは大型4Kモニターは動作が遅くなってデイやスキャは出来ないと言われていますが、高性能デスクトップ環境では通常サイズのフルHDモニターと動きに違いはありませんでした。
PCのモニター出力数が少ない場合は4Kモニターにする事で表示面積を増やす事が出来ます。
ただし、PC(GPU)、モニター、ケーブル(変換アダプター)の全てが4K対応の上にリフレッシュレートの上限も考慮して各製品を購入しなければいけません。
モニターの滑らかな描画にはリフレッシュレートが大事ですが、高性能デスクトップ環境では30Hzと60Hzに目視による違いはありませんでした。
有線LANと無線WiFiも高速通信環境では目視による違いはありませんでした。
↓コメントはツイッターからどうぞ ※忙しいと申し訳ありませんが、コメント返信出来ない事があります。

↓応援クリックをして頂けたら感謝です。


↓拍手には特に意味はないのですが、ブログ内容の良し悪しパロメータとして使っています(´・ω・`)
※フルHD解像度1,920×1,080ピクセルを1モニターとする
※4K解像度は3,840×2,160ピクセルでフルHD解像度4枚分で4モニターとする
↓初めて本格的にマルチモニターデビューした時

※6モニター
↓拡張(この時のWinodwsの壁紙は5種類までしか設定出来ない仕様で、ついにWindowsの想定する限界を突破)

※8モニター
↓まだモニターが足りないという事で拡張

※9モニター
↓まだまだモニターが足りないのとメインデスクトップPCが壊れた時のサブ(予備機)を強化するために高性能ノートPCと42.5型大型4Kモニター導入

※12モニター
↓新居に引っ越して、サブノートPCをメイントレード用にして大型4Kモニター二つ導入

※9モニター
↓いかに高性能ゲーミングノートPCと言えどリアルタイム情報取得ツール4つ、トレードツール2つを同時起動は耐え切れず画面がカクカクでデイやスキャ出来なくなったので高性能デスクトップで新環境構築

※10モニター
↓見事にカクカクは直って表示だけでなく注文操作もサクサク快適に出来て4Kモニターにも関わらずスキャもストレスなくできます
新しいPCでマケスピⅡはこのぐらいヌルヌル動くようになりました
— 塩漬けマン@投機ブログ (@shiozukemann) August 31, 2023
尚、大型4kモニター(3840×2160)でリフレッシュレートは30Hzです
フルHDでリフレッシュレート60Hzのモニターと動きは見た目変わりません
大型4kモニター,リフレッシュレートは動きにあまり関係ないようです
新環境等詳細は週末のブログで pic.twitter.com/yt2nFz6wtV
■スペック■
・旧メイントレードデスクトップPC
【用途】サブ環境(実家)トレード、投資情報取得ツール等開発、動画編集
【モニター】23インチ7枚
【CPU】Intel(R) Core(TM) i7-6700 CPU @ 3.40GHz 3.40 GHz
【メモリ】32.0 GB
【GPU】NVIDIA GeForce GTX 1050
・ノートPC(マウスコンピュータ:)
【用途】メイン故障時予備トレード、持ち運びトレード、普段使い
【モニター】本体15.5インチ・外付け43インチ4Kテレビ
【CPU】Intel(R) Core(TM) i7-10750H CPU @ 2.60GHz、2592Mhz
【メモリ】32.0 GB
【GPU】NVIDIA GeForce GTX 1650
【リフレッシュレート】120Hz
※4Kモニター2枚を接続した環境だと相性か仕様かで30Hzになっていた
・新メイントレードデスクトップPC(マウスコンピュータ:G-Tune DG-I7G60)
【用途】完全トレード専用
【モニター】23インチ縦置・43インチ4Kモニター
【CPU】インテル® Core™ i7-13700F プロセッサー @ 1.50GHz/TB時最大5.20GHz 4.10GHz
※CPUが高性能なのでノンカスタマイズで17万円、CPUを安いのにすると12万円
【メモリ】32.0 GB
【GPU】NVIDIA GeForce RTX™ 3060
※このPC(GPU)はモニター出力が4つしかついていないので最大でも4枚モニターとなります。CPUが内部グラフィクス機能なしのためBIOSをいじってもマザーボードのモニター出力は使えません。さらにGPUの拡張(2枚目を追加)が出来ないマザーボードなのでモニターは4枚以上増やせません。ですので表示面積を増やすには4Kモニターが重要になります。
■モニター購入時注意点■
・ノングレア液晶にする事
光沢液晶とノングレア液晶がありますが、光沢液晶の方が高級感ありますが、背景が反射して見づらいのでノングレア液晶が良いです。
・VESA規格にする事
別売りのアームを付けるには背面にネジが四つ空いてるVESA規格である必要があります。
※23インチであっても一番上の四つネジがついてるのが一般的です

↓実物はこんな感じ

・リフレッシュレート
リフレッシュレートが高いと滑らかに描画されます。通常のフルHDは60Hz、ゲーミング用途の高性能モニターは360Hzとかもありますが無駄に高価で60Hzあれば十分で、4Kモニターだと廉価なのは30Hzになります。
またケーブル規格も重要ですがそれは後述します。
■大型4Kモニター購入時注意点■
※当たり前ですが大型4Kモニターは高価な上、壊れたら通常フルHDモニター4枚分のダメージ。逆にフルHDモニターは1枚壊れてもダメージが少ないです。
使っている大型モニターはこれです。
これは4画面分割というユニークな機能がついており、43インチモニター1台で23インチ4台と全く同じにする事が出来ます。
※PC側に4出力必要でモニターに4つ接続しないといけませんが
・パソコンが4K (3840×2160)対応している事
これはグラフィックボードに依存しています。また新しいパソコンは基本的に対応しているはずです
・ケーブルや変換アダプターが4K (3840×2160)対応している事
モニター出力ケーブルはHDMI、Mini HDMI、Display Port、Mini Display Port、USB Type-Cなど様々な形式があります。
変換アダプター含めてそれぞれで4K (3840×2160)対応していないと4K出力する事は出来ません。
※普通に4K対応していない商品が売られているので適当に買わずにちゃんと確認する事
・ケーブルや変換アダプターのリフレッシュレートを確認する事
4KモニターやPC(GPU)のリフレッシュレートが60Hz以上なのに30Hzになる原因はケーブルや変換アダプターが60Hz対応していない事が多いです。
一番ポピュラーなHDMIですら↓こんな感じです。
HDMI1.4=ハイスピードHDMI ※4k@30Hzまで←一般的
HDMI2.0=プレミアムハイスピードHDMI ※4k@60Hzまで←普及中
HDMI2.1=ウルトラハイスピードHDMI ※8k@60Hz/4k@120Hz?←要確認、ほとんど見かけない
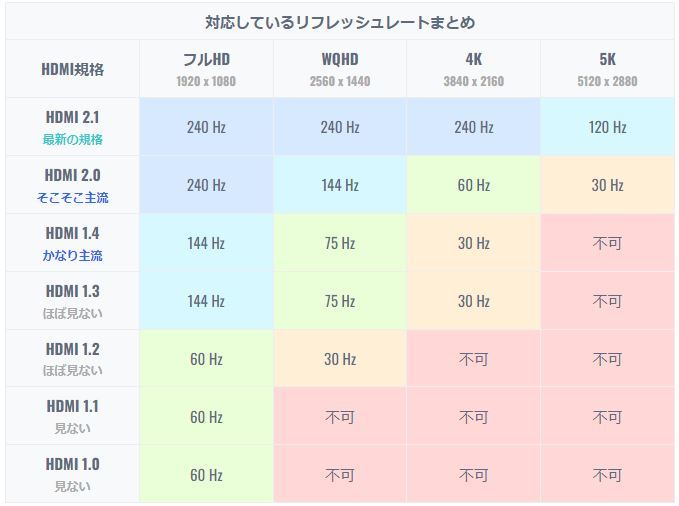
引用:HDMI規格と対応してるリフレッシュレートを解説:HDMIで144Hzは映る?
つまり、何がいいたいかと言うと、家に転がってるHDMIケーブルで大型4Kモニターに4K解像度3,840×2,160ピクセルが表示出来ても、HDMI1.4でリフレッシュレートは30Hzの場合があるので注意!
HDMIでこれなのでMiniHDMI、DisplayPort、MiniDisplayPort、USB Type-C等、モニター出力規格毎に4K対応と最大リフレッシュレートを確認して高性能なケーブルや変換アダプターを買わないといけません。
※特にMiniDisplayPort変換アダプタは4K未対応とか普通に売られてるし当たり前のように上限30Hzなので注意が必要です
・モニター出力ケーブルは長いのを買うこと
私の環境のようにするには実は大きなテーブルが必須です。
テーブルの長さが180cm~200cmになりますのでケーブルは2.5m~3mが安心となります。大は小を兼ねるのでちょっと高くなりますがなるべく長いケーブルを買っておきましょう。
・マウス感度は落ちる
通常モニターよりも、気にならない程度ですがマウス感度は落ちるのが普通なので覚悟しておいてください(PCスペックやモニター性能やOSの設定で改善可能)
尚、私の最新環境(高性能デスクトップ)ではマウス感度は落ちていません
・廉価品は避ける
通常のモニターはドット落ちは保証対象外で、廉価品はそれが多く、また頻繁に様々な問題が起きます。現状5万前後のモニターはアマゾンで☆1評価が大半で使い物にならなさそうです。
・同じ大きさで同じ4Kなのにモニターよりテレビが安い!?
私の最新環境の左側の大型モニターは実は激安テレビ(4万円台)です。
ただし、所詮テレビですので、昔の環境ではこれを接続したら全体的に動きが遅くなった気がします。
ですのでトレード用としては厳しいけど投資情報取得用には十二分です。
※リフレッシュレート60Hzの仕様のはずですが4K解像度3840×2160ピクセルにすると30Hzになります。
・短い期間で壊れる可能性
アマゾンの低評価を見てると、大型モニターは短い期間で壊れる可能性が高そうです。もう運の世界とは思いますが、複数外部出力出来る場合は、複数モニターを付けておくと一つ壊れてもなんとか凌げます。
■モニターアーム■
使っているアームはこれです。
これは使ってみて思ったのは、結構自由自在に動くので、かなり優れものです。
90度回転させて縦配置にも出来ますしね。
ただしこれは大掛かりなので簡単に廉価に設置したい場合は以下のメーカーもお勧めです。
Suptekのモニターアームがかなり優秀
■デスクトップPC購入時注意点■
・CPUはなるべく高性能に
最近は技術の進化が凄くて特にCPUはオーバースペックになるため気にしなくてもよいと言われていますが、私の雑感ではやはりCPUは大事でなるべく高性能にしてください。
・メモリは最低32GB
トレードツールしか入れない完全トレード専門PCにするなら16GBでもいいですが、例えばブラウザを起動して情報取得のために沢山のHPを開いただけで1GB以上メモリを使います。沢山のソフトを同時起動する場合は最低32GBが必要です。
・モニター接続数の確認(=GPUの確認)
画面描画性能はGPUで決まりますし、そもそも一番大事なモニター接続数もGPUで決まるので一番大事です。
現在、マウスコンピュータではモニター数の最大は4つ、パソコン工房やドスパラも似た感じです。
※デイトレPC専門店 デイトレーダーのパソコン屋さん「そら」では4画面・6画面・8画面のトレーダー用PCを販売しています。
オンサイトでの設置設定サービスもあるのでパソコンに詳しくない人はここ一択です。
ただし、スペックの割に高価になるのでそこは覚悟が必要です。
パソコンに詳しくて4枚モニター以上に増やしたい人は自作PCも選択肢の一つです。
↓その際の注意点です。
・CPUは内臓グラフィクス機能ありにする事
CPUは内臓グラフィクス機能ありにするとGPUとマザーボードの出力が全て使えます。逆になしだとBIOSをいじってもGPUの出力しか使えないので注意!
・マザーボードはGPUを2枚以上付けれるタイプを選ぶ
GPUを後で追加出来ればモニター数を後で増やせますが、そもそもそれが可能なマザーボードを買っていないといけません。
※勿論パソコンケースも
■ノートPC購入時注意点■
※CPUとメモリは上記デスクトップPCと同じ
・モニター外部出力数を確認する事
自作系デスクトップはGPUを交換・追加する事で後からモニター数を増やせますが、ノートPCは最初から上限が決まっています。メーカーに最大何枚までモニターを増設出来るか確認しておいて下さい。
・USB Type-C端子はモニター接続出来ないタイプもある
以下のような商品が販売されており、HDMIやMini DisplayPortでなくても、パソコン側にUSB Type-C端子があればモニターを増やせると勘違いしている人が多いですが、USB Type-C端子がThunderbolt3以上に対応してないとモニター出力出来ません。購入時にメーカーに確認する事をお勧めします。
・有線LAN接続出来た方が良い
今は無線WiFiの高速化・安定化されていますが、やはり基本的にトレードするなら有線LANが安心です。
※新居の高速回線環境(プロバイダー契約がマンションタイプでなく一軒家タイプで光回線が共用でなく独占なので高速だが高価)で試したら有線LANと無線WiFiで見た目はほとんど変わりませんでしたので高速無線環境の場合は無線でも良いと思います。
■有線LANと無線WiFi■
新環境を作ったときに有線LANと無線WiFiでツールの動きが違うか確認しました。
↓無線WiFiでのツールの動き。上記■変遷■の動画は有線LAN。目視では違いはありませんでした。
←有線LANの通信速度
— 塩漬けマン@投機ブログ (@shiozukemann) August 31, 2023
→無線WiFiの通信速度 pic.twitter.com/yKynPFiukB
※光回線が共用のマンションタイプでなく、独占の一軒家タイプなのでもっと速い(150Mbps前後)と思ってたのに・・・ちょっとショック・・・実家と変わらない・・・
ただし、テザリング等の低速環境ではトレードツールはまともに動かない事は分かっているので、無線にする場合は高速であることが前提となります。
■まとめ■
パソコンやモニターが壊れてもいいようにパソコンは2台、モニターは複数必須です。
となると、外でトレードする事も想定しサブPCはノートパソコンにするのが一般的だと思います。
モニターは大型4Kモニターは動作が遅くなってデイやスキャは出来ないと言われていますが、高性能デスクトップ環境では通常サイズのフルHDモニターと動きに違いはありませんでした。
PCのモニター出力数が少ない場合は4Kモニターにする事で表示面積を増やす事が出来ます。
ただし、PC(GPU)、モニター、ケーブル(変換アダプター)の全てが4K対応の上にリフレッシュレートの上限も考慮して各製品を購入しなければいけません。
モニターの滑らかな描画にはリフレッシュレートが大事ですが、高性能デスクトップ環境では30Hzと60Hzに目視による違いはありませんでした。
有線LANと無線WiFiも高速通信環境では目視による違いはありませんでした。
↓コメントはツイッターからどうぞ ※忙しいと申し訳ありませんが、コメント返信出来ない事があります。

↓応援クリックをして頂けたら感謝です。

↓拍手には特に意味はないのですが、ブログ内容の良し悪しパロメータとして使っています(´・ω・`)
| ホーム |
