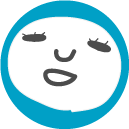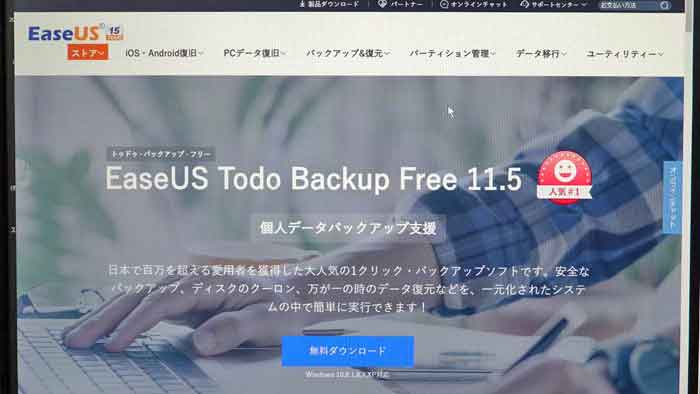Contents
今回はCドライブがパンパンになってきたので500GBから2TBへ4倍のSSDへ変更しました。
動画をするようになってからですね一回パンパンになりかけたので要領を大きくしておくことにしました。
物理的にはSSDは容量が大きければ大きいほど寿命が延びてかつ速度も上がるので(もう一度物理的にはの話)、大きければ大きいほど良いです。
しかし一つのSSDあたりが大きくなると割高になっちゃうんですよね。
例えば(あくまで例えば)
8TBのSSDを一枚購入すると16万とすると、
1TBのSSDを八枚購入すると13万程度です。
その損益分岐点が現段階ではギリギリ2TBなので2TBにするのがおすすめです。
3万円切る価格で2TBならほぼ一生交換しないでしょう。(もちろん寿命のみ別)
それでは500GBのCドライブを2TBのCドライブに換装していきます。
他のドライブでただの増設ならなんてことないのですが、ウィンドウズやシステム、そして起動システムのあるドライブCです。
最後にキャプチャ動画ではなく実際のリアルタイム動画もあります。
1:まずは外付けでバックアップ
外付けHDDを使用します。

何かあったら大変なので”今すぐバックアップ”ではなく”システムイメージの作成”でバックアップをとっておきます。
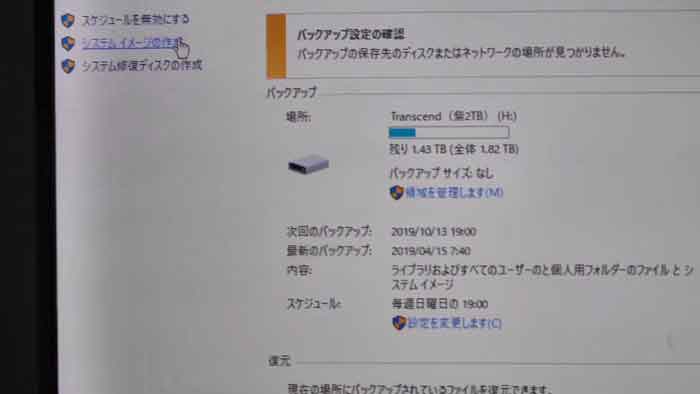
そしたら次へすすみます。
2:パソコンへSSDを装着
増設するSSDを用意します。

実際に購入したSSDをパソコン本体へ装着します。

これでパソコンに装着完了です。
3:装着したSSDのフォーマット作業
そしたら装着したSSDをパソコンに認識させるためにフォーマット作業します。
”Windows管理ツール”をクリック。
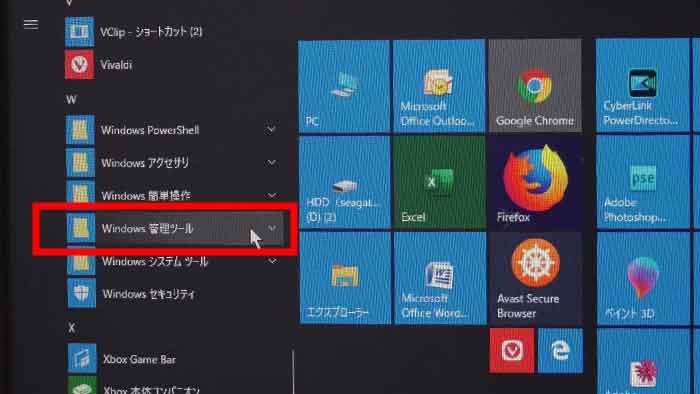
”コンピューターの管理”をクリック。
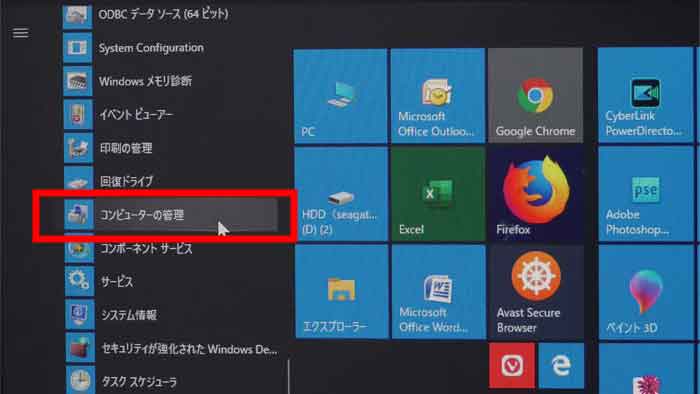
”記憶域”→”ディスクの管理”をクリック。
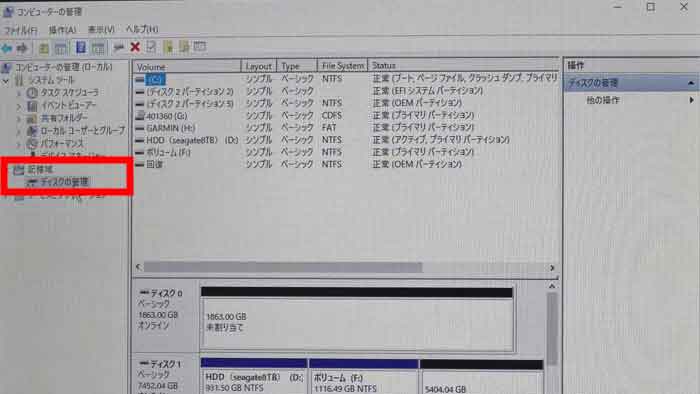
必ず右クリックして「MBR」化することを忘れないようにする必要があります。
[GPTの方が全てにおいて高性能ですが現時点では無料ソフトが対応してません。]

次にこちらの”未割り当て”のゾーンを右クリック。”新しいシンプルボリュームウィザードの開始”を次へ。
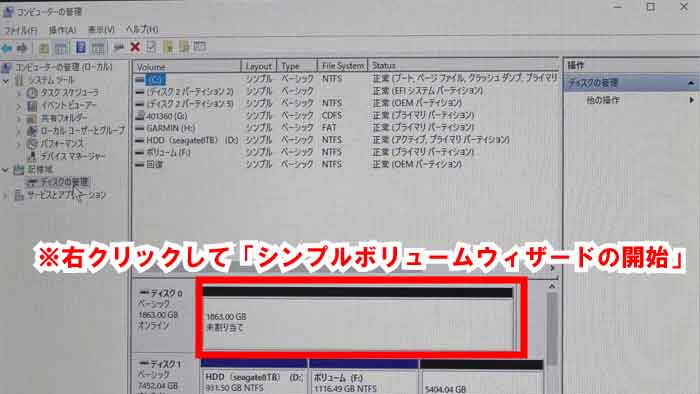
全て「次へ」で大丈夫です。完了をクリックしてフォーマットの完了です。
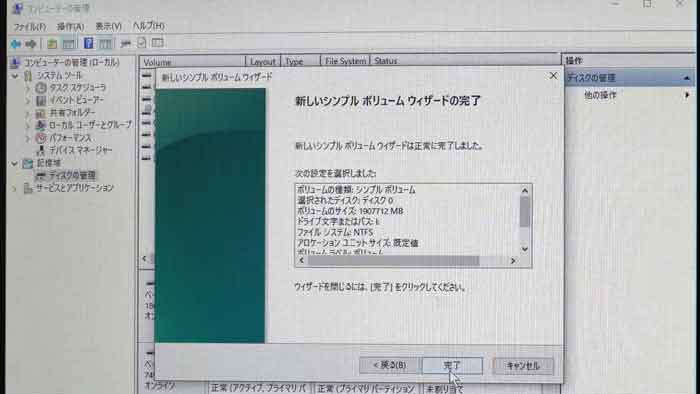
これで新しく取り付けたSSDが認識されました。
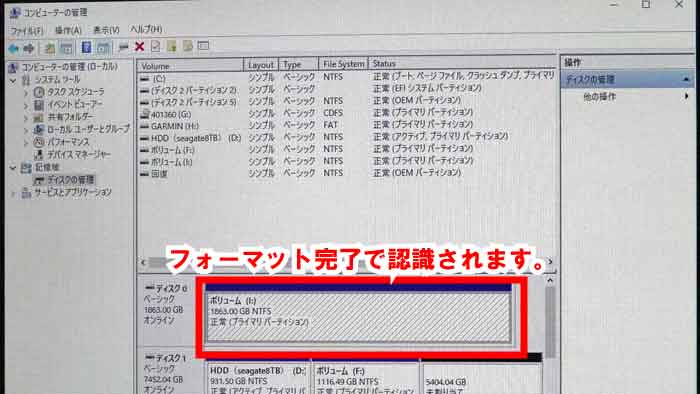
そしたら次はこの取り付けた新「SSD-2TB」に既存の「SSD-500GB」をクローンさせる作業です。
4:EaseUS Todo Backupの使い方|無料
使用するのは無料の”イーザストゥドゥーバックアップ”です。
easeUS公式
https://jp.easeus.com/backup-software/free.html実際クローンで使用してる人は日本ではダントツでこのソフトが一番多いとの事です。
完了したら開きます。
広告や有料プロ版が出ますが”後で”もしくば”×”で有料手続き画面を消します。
”クローン”をクリック。
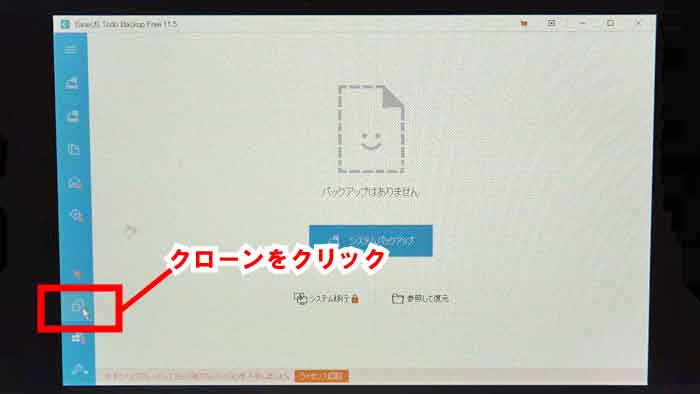
ソース=クローンする元を選択する。
Cドライブの入っているディスク又はCドライブをクリック。次へ。
ディスクの場合はパーティション区切られたまま(そのまま全く同じ)クローンされます。
Cドライブ単体の場合ブート設定が必要なのでウィンドウズが開かなくなるので、後でバイオス設定やプロコマンド設定が必要です。

クローンコピーしたいSSDのあるディスク又はSSD単体を✔チェック。
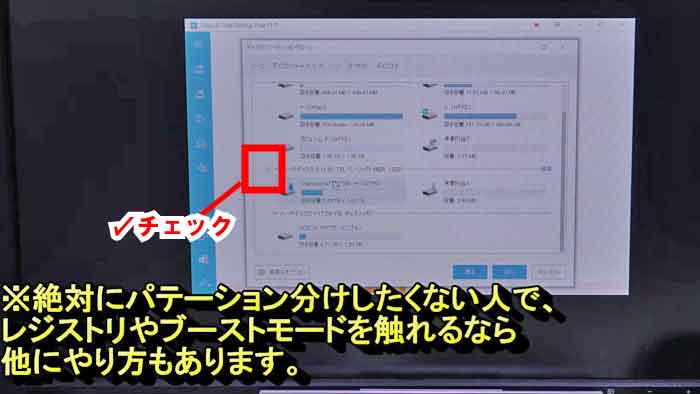
私の場合は待つこと34分。成功です。完了しました。
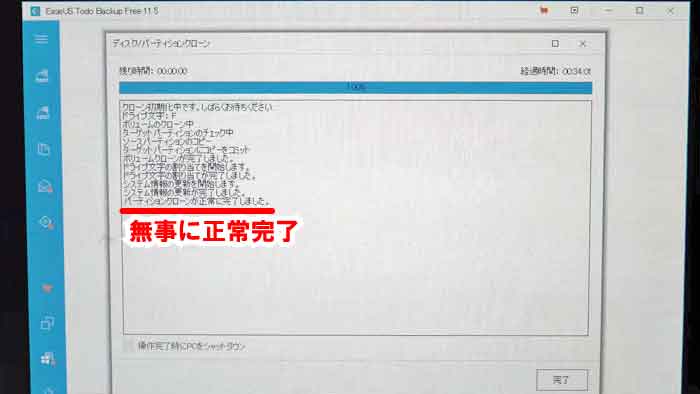
これで一回”シャットダウン”します。
5:SSDの確認
確認です。
パソコンの今までウィンドウズを入れて使用してきたSSD-500GBを抜きます。

SSD-2TBにウィンドウズやシステムプログラムを丸丸クローンしたので元々のが無くても起動するはずです。
電源ON!
無事立ち上がりました。クローンなので全て引き継いでいるのでパスワードを入力して他のシステムソフトなども確認してください。

システム系というと、ブラウザ系アプリとかではなくシリアルナンバーなどの必要なエクセルやフォトショップなどのようなものです。
これで”CドライブのSSD増設改装”の完了です。

6:その後にする事(したい人のみ)
あとは勿体ないので外したSSDを空フォーマットして、ただのSSD倉庫として使用するか空きがない人はフォーマットしてヤフオクで売るなどするだけです。
※ただし回復パーティションやEFIシステム部分があるので気持ち悪い人もいるかもしれません。
私で言うと今回の2TBメインなのに500GBの方も回復パーティションやEFIシステムがあるなんて。
そう、この部分はプロコマンドを使用してからでないと簡単にはフォーマットできないようになってます。
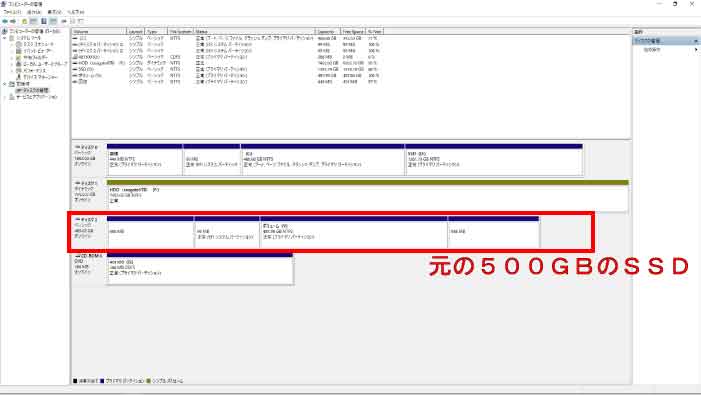
気持ち悪い人はもう一度3番にもどって次は、→「EaseUS Partition Master(イーザスパーテーションマスター)」などを使って自分の好みの形にすればOKです。
(ブートモードで起動優先順位を決めれるので別にあっても問題ありませんが)。
これがあればコマンドプロンプトを開くことなくEFIシステムパーティションなども簡単に削除できます。(詳しい人はWin+Rキーを同時に押して、「diskpart」を入力してOKボタンを押せば、真っ黒のコマンドプロンプトのウィンドウがのでIDを書き換えて変更しましょう。)
イーザスソフトウェア
公式
https://jp.easeus.com/partition-manager-software/free.html※イーザストゥドゥーバックアップと同じ会社のソフトでこれも使いやすく直感で出来ます。
※この辺からは少し混んだ話ですが、詳しい人はすぐにわかりますが最大限に性能を発揮したい場合、MBRよりGPTでの4TB以上のSSDに起動プログラムを入れて使用するのが最大のパソコンにとってのメリット性能が発揮できます。
ただし後発のGPTと異なり2TB超えるとMBRの場合は起動で使用できないので=無料ソフトも使用できないなど色々と山が出てきますので(笑)、自己責任でしましょう。
さらにGPTフォーマットはマザーボードも対応してる必要などなどもあります。
これでCドライブのパンパンに悩まなくて済みますね^^
連休中に無事終えれて良かった良かったです♪
パソコンの【Cドライブ】を500GB→2TBへ増設作業動画
今回の作業動画です。
※通常はキャプチャレコーダーを使用するのが普通ですが、SSDの実装などもあったのであえてカメラ撮影をしました^^
是非見てみて下さい。
使用した2TBのSSDはもちろんクルーシャル。
Crucial SSD 2000GB 内蔵2.5インチ 7mm MX500 (9.5mmアダプター付) 5年保証 【PlayStation4 動作確認済】 ...