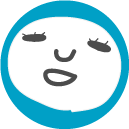デスクトップパソコンにBluetoothのUSBアダプターアンテナを付けました。
超簡単にペアリングできるだろうと思ってたらちょっと苦戦したので書いときます。
よくバカでも出来るとか、サルでも出来るとありますがこれは、バカでも出来ますがサルでは出来ません(笑)
ブログ用にスマホで写真撮ってパソコンに取り込むときにいちいちUSBを繋いでフォルダ開いて取り入れていました。
これをもっと簡単にと思ってBluetoothペアリングしました。
サクサクっとスマホの写真をパソコンに取り込む事が出来るようになりました~~~~^0^
もちろん逆にパソコンの画像やデータをスマホに送るのもすぐ出来るようになります。
いちいちこんなUSBにつないで~クリック繰り返してフォルダ開いて~写真探して~としてたのがアホみたいに楽になりました★
1分かかってたのが2秒になりました^0^

使ったのはこれ。64bitのブルートゥース最新の4.0対応一番人気だったからと安いからw
インストールCDも付属している高速通信可能タイプです。
実際これは良かったのでお勧めです。
エレコム Bluetooth USBアダプタ 超小型 Ver4.0 EDR/LE対応(省電力) Class2 Windows10対応 LBT-UAN05C2
1・BluetoothのUSBアダプターを差し込む
これは邪魔にならない所に差し込めばよいです。
USBの空いたところに指すだけです。
2・CSRのインストールCDを入れる。
まずはCDでCSR4.0をインストールします。
チェックをいれてインストールするだけです。
ここまでは誰でもできます。

意外に調べても出てこないこの先のBluetoothの設定方法です。
3・Bluetoothの設定(パソコン側)
迷った原因はこれですね。
※スマホ側とパソコン側を最初だけ同時に数十秒以内に設定しないとペアリング出来ません。
まずはパソコン側をインストールCDでインストールしたら、あとは設定です。
CDをインストールすると、まずはパソコンのタスクバーからブルートゥースが出てきてるのでそこをクリック。
1・「ブルートゥースロゴ」を右クリックします。
「Bluetoothラジオのスイッチを入れる」を左クリック。
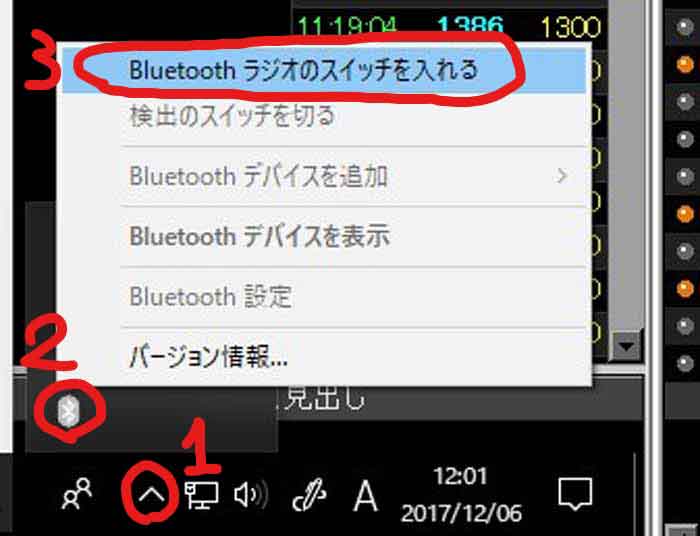
2・パスコードの入力設定
これはスマホ側の設定にはいるとパソコン側に出てくる画面です。
※なので一回下の方の記事4・スマホ側の設定をお読みください。
スマホ側の「ペアを設定する」ボタンとパソコン側の下の「次へ」ボタンをほぼ同時に押します。
同時にしないでモタモタしてるとこうなります。
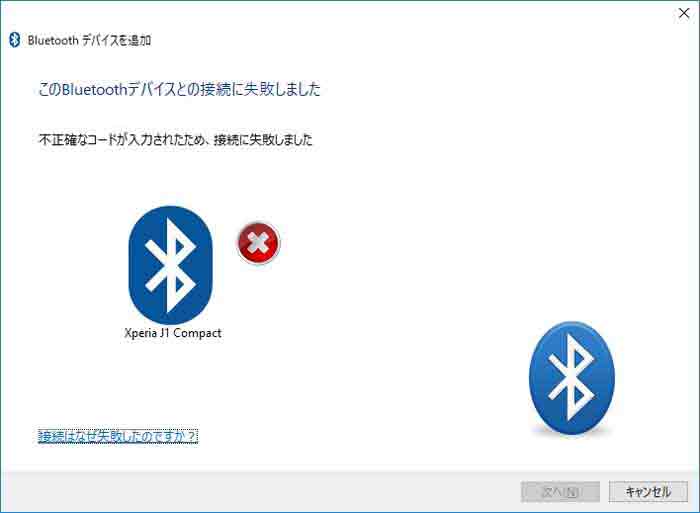
スマホも同時に、きちんと設定すると以下のようになります。
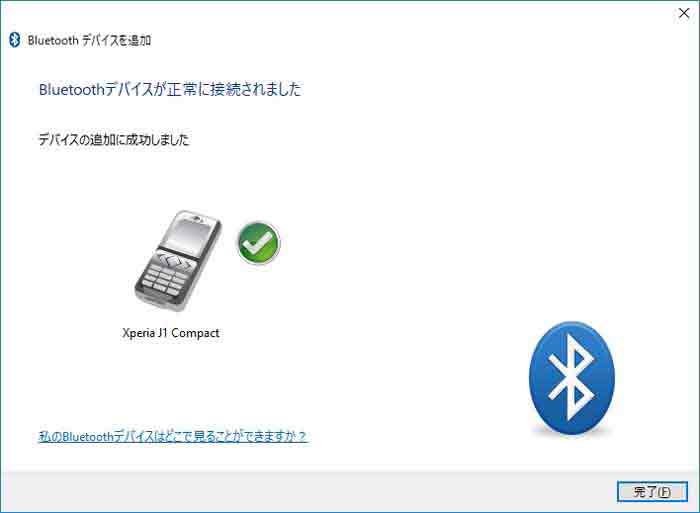
4・Bluetoothの設定(スマホ側)
パソコン側にCDをインストールしたらスマホとペアリングに入ります。
設定をしないとブルートゥースボタンをonにしただけでは何も出来ません。
まずはパソコン側のアンテナを「on」にします。
次にスマホを開きます。
スマホ側もブルートゥースをonにします。(※この時パソコン側もonになっていること)
スマホ側をonにするとパスコードが出てきますので確認します。
これはスマホ側とパソコン側と同じ番号が自動で出てきますので確認して「ペアを設定する」ボタンを押します。
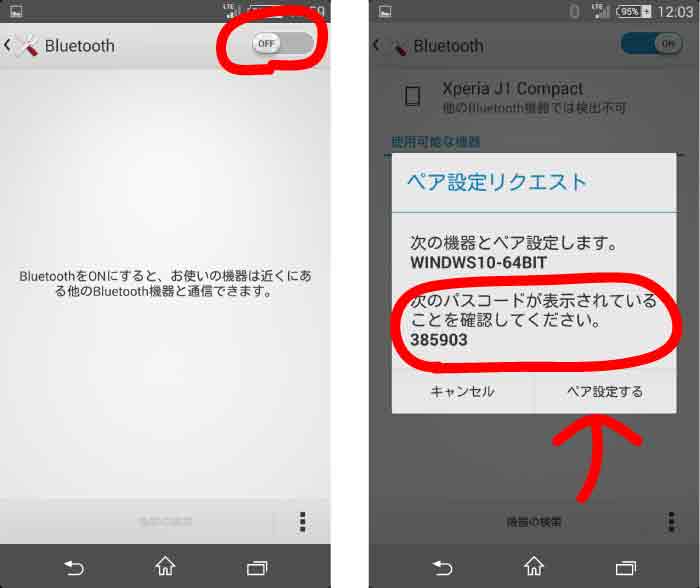
この間スマホ画面にもパソコン画面にも、パスコードが表示されている時間は10~15秒程度しかありません。
この間に同時に設定します。
これで完成です。
最初だけこんな感じで面倒ですが、今後はパソコン側は何もせずともスマホのブルートゥースをonにすれば良いだけです。
これで今までUSBにつないでわちゃわちゃしてたのが写真から直接「送る」でどんどんパソコンへ送れます★
時間にしてスマホの4MB程度の写真で1枚4~10秒以内で送れるようになります。
作業自体は1分かかってたのが2秒で終わります^^
これは何故いままで使ってなかったんだ~~~と後悔してます。
しかもめっちゃ安い(笑)
パソコンで写真や動画など編集する人、ブログを書いている人などは絶対持っときましょう♥
私ももっと早く誰かに奨めて欲しかったと後悔w。
エレコム Bluetooth USBアダプタ 超小型 Ver4.0 EDR/LE対応(省電力) Class2 Windows10対応 LBT-UAN05C2