運営会社
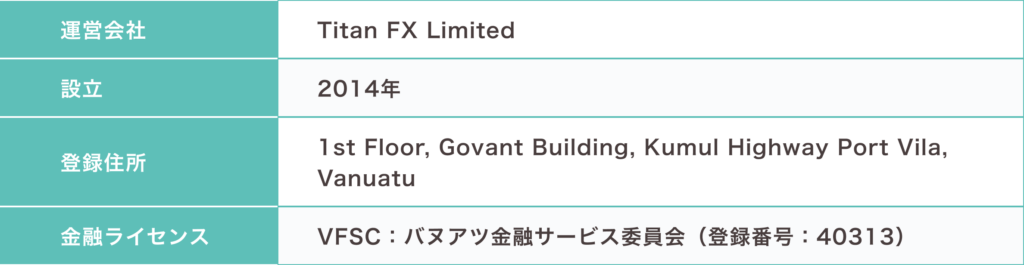
口座開設はこちら

口座開設方法
口座開設時に必要な書類
身分証明書
口座開設に必要な書類の1つ目は「身分証明書」です。
- 運転免許証(自動認証に対応)
- パスポート(自動認証に対応)
- マイナンバーカード(自動認証に対応)
- 住民基本台帳カード
- 外国人登録証/特別永住者証明書/在留カード
- 障害者手帳
マイナンバー通知カードは身分証明書として利用することができません。
TitanFXでは、自動認証システムによる身分証と本人確認を行っています。自動認証ではウェブカメラ(PCまたはスマホに付属されたカメラ)を利用してオンタイムで撮影するので、事前に画像をご用意する必要はありません。ウェブカメラを利用できない場合または自動認証に対応していない身分証明書の場合は、本人と身分証が一緒に写ったセルフィー画像を用意してください。
現住所証明書
口座開設に必要な書類の2つ目は「住所確認書類」です。
- 住民票
- 印鑑登録証明書
- 公共料金の請求書・領収書(電気・ガス・水道)
- 電話料金の請求書(固定電話・携帯電話)
- クレジットカード会社発行の利用明細請求書
- 納税通知書(領収証書)などの租税通知書
- 健康保険(被保険者)証
事前に撮影をしたデータをTitanFXの専用フォームにアップロードします。
住所書類アップロードの注意点
- 3か月以内に発行された書類であること
- 文字が鮮明に読めること
- 書類の四隅まで写っていること
- 「名前」「発行元」「発行日」「書類名」「登録のご住所」が記載されていること
口座開設手順
- 口座開設ページへ
- ユーザー登録
- 取引口座の選択
- 個人情報の入力
- SMS認証
- メールアドレス認証
- ログイン情報の受信
ユーザー登録
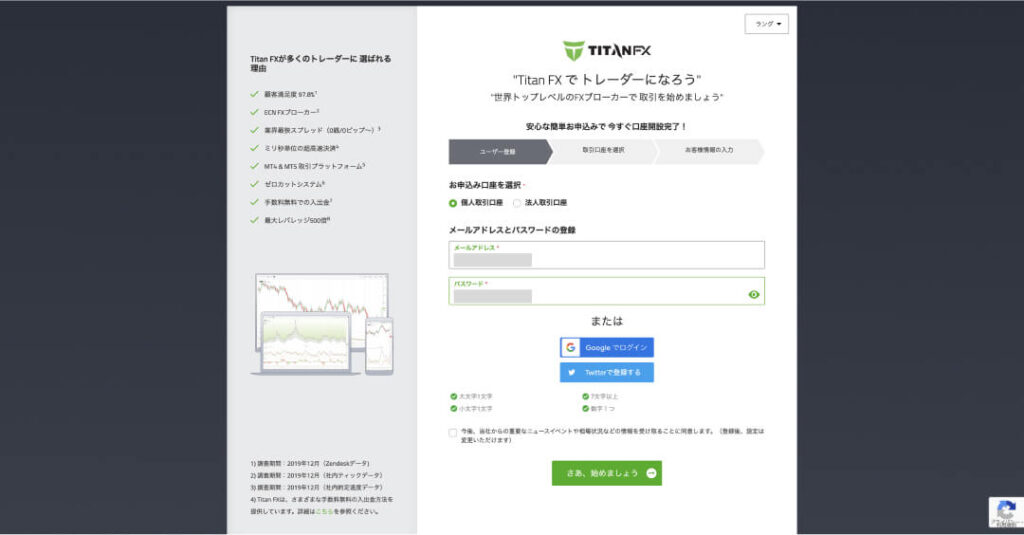
「個人取引口座」を選択し、有効な「メールアドレス」と「パスワード」を入力します。メールアドレスは携帯のキャリアメールアドレスは利用できません。パスワードは大文字・小文字・数字を1つ以上使い、7文字以上で設定する必要があります。
TitanFXからのニュースレターの受け取り有無を確認するチェックボックスがありますが、必須ではないので、選択しなくても大丈夫です。
全て入力できたら、同意事項にチェックを入れて「さあ、始めましょう」を押します。
取引口座の選択
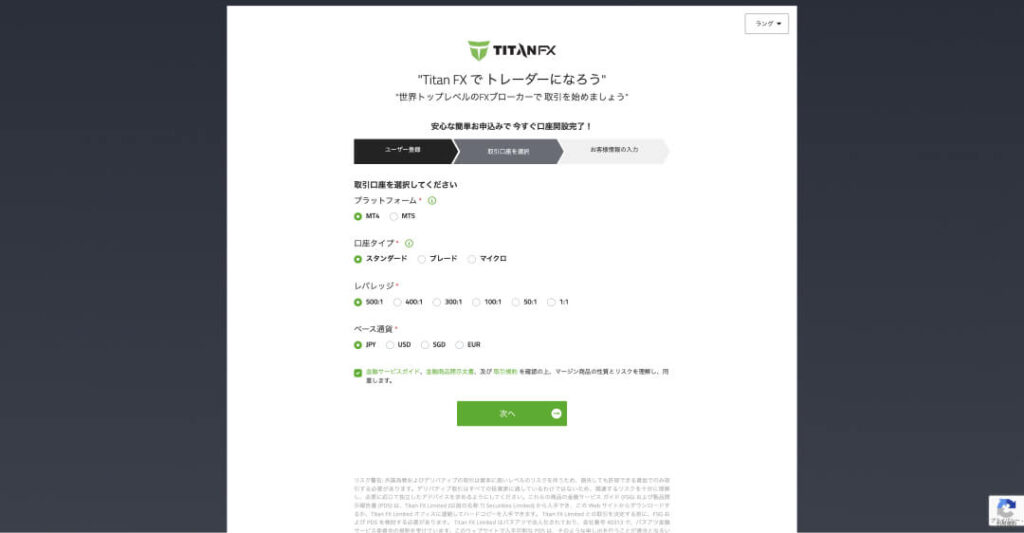
取引口座選択画面では「プラットホーム」「口座タイプ」「レバレッジ」「取引通貨」を選択します。
| プラットフォーム | 取引ツールを「MT4」と「MT5」から選択 |
| 口座タイプ | 口座タイプを「スタンダード」と「ブレード」から選択 |
| レバレッジ | レバレッジを1~500倍の6段階から選択 |
| 口座の基本通貨 | 通貨を「日本円」「米ドル」「シンガポールドル」「ユーロ」から選択 |
選択したら「次へ」を押しましょう。
お客様情報の入力
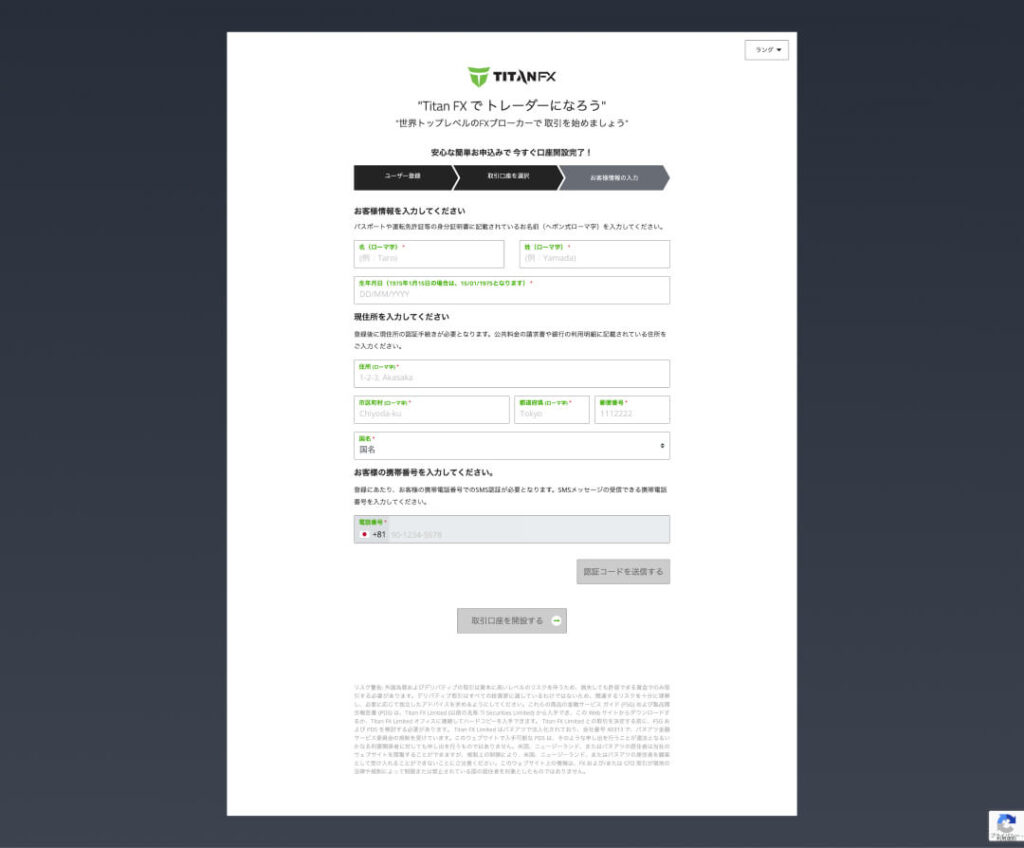
お客様情報の入力画面では「名前」「生年月日」「現住所」などの入力を行います。全て半角英数字で入力してください。
| 名 | 名前をローマ字で入力 |
| 姓 | 苗字をローマ字で入力 |
| 生年月日 | 生年月日を「日➝月➝年」の順番に入力 |
| 現住所 | 住所を英語で入力 |
| 国名 | 居住国をタブから選択 |
SMS認証コードの入力
電話番号の認証として、入力された番号宛にSMSコードを送信します。SMSが受信できる携帯電話番号を入力したら「認証コードを送信する」ボタンを押してください。
メールアドレス認証
入力を終え「取引口座を開設する」というボタンを押すと、先ほど登録したメールアドレス宛にTitanFXから「【重要】口座開設の最終ステップ」というメールが送られてきます。メール内に「確認」という緑色のボタンがあるので、クリックしてメールアドレスを認証しましょう。
口座開設完了
「メールアドレスの確認が完了しました」という画面が表示されれば、TitanFXの口座開設は完了です。TitanFXから「MT4/MT5口座ログイン情報」というメールが届きます。口座情報は大切に保管してください。
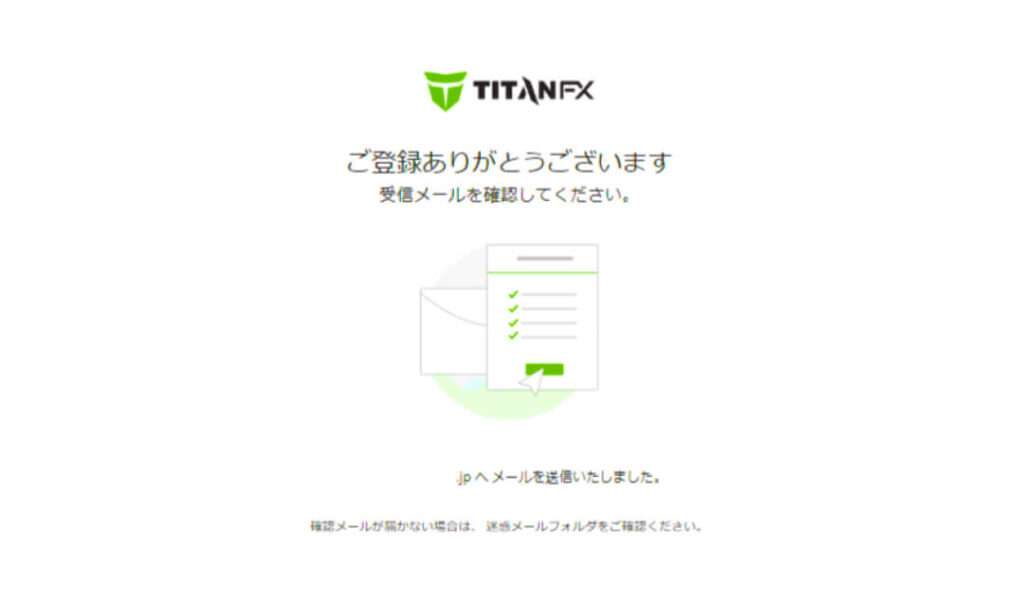
本人確認
本人確認なしでも100万円までの金額を入金して取引することが可能ですが、それ以上の金額を入金したり利益を出金するためには本人確認が必要となります。
会員ページへログイン
本人確認書類の提出は、TitanFXのマイページ(クライアントキャビネット)で行います。まずは口座開設の際に登録したメールアドレスとパスワードを使ってクライアントキャビネットにログインしましょう。
ご本人様確認を開始
クライアントキャビネットを開くと、KYC(個人認証)に関する案内が掲載されています。一通り目を通したら、ページ下の「ご本人様確認を開始する」ボタンを押して、次に進みましょう。
セキュリティ情報を設定
「秘密の質問」「雇用形態」「投資計画」の入力または選択を行います。
| 秘密の質問 | 秘密の質問を選択 |
| 秘密の質問の答え | 秘密の質問の答えを入力 |
| 雇用業種 | 現在の雇用業種を選択 |
| 雇用形態 | 現在の雇用形態を選択 |
| 投資額 | 今後12ヶ月間の投資額を目安で選択 |
| 投資期間 | 今後どれくらいの期間、投資するか選択 |
すべて入力・選択ができたら、右下にある「次へ」をというボタンを押しましょう。
提出書類の種類を選択
「パスポート」「運転免許証」「マイナンバーカード」から、提出する身分証のタイプを1つ選択します。
身分証明書の情報の入力
身分証明書の情報を入力します。
ウェブカメラで身分証明書を認証
ウェブカメラを使って身分証明書を提出します。説明項目を読み終えたら「次へ」をクリックすると、「ShuftiPro」という認証ソフトが立ち上がります。
身分証明書の撮影
カメラが起動したら、準備した身分証明書を長方形の内側に配置して撮影を開始しましょう。
撮影した画像の確認
撮影した画像に記載してある文字が正確に読めるか確認しましょう。綺麗に撮影できていたら「はい、続行します」をクリックしてください。
画像内容の確認
情報が不足している場合は、ページ下の「他の写真」ボタンを押して、裏面など追加の撮影を行って下さい。必要な情報がすべて揃い「スキップして続行」をクリックすると、ページが切り替わりアップロードを開始します。
顔認証
続いて、顔写真をアップロードして顔認証を行います。メガネ、帽子などのアクセサリーは外しておいてください。注意点を読み終えたら、「次へ」のボタンを押してください。
撮影orアップロードの選択
顔写真を撮影するか、アップロードするかを選択できます。デバイスにカメラが付いていない方は「デバイスからアップロード」を選択してください。
顔の撮影
カメラが起動したら自身の顔を枠の内側に入るように移動してください。準備できたら、ピンボケしないように録音を開始ボタンを押してください。
顔写真の確認
ちゃんと撮影できたか確認しましょう。写真が気に入らなければ、何度でも撮り直すことができます。撮影できていれば「続行します」ボタンを押してください。すると、顔認証プログラムが起動し、身分証の写真との一致を検証します。認証に成功したら、身分証明書の提出作業は完了です。
現住所証明書のアップロード
現住所証明書の提出には「ShuftiPro」は利用しません。事前に自身で撮影した画像をアップロードして提出します。
承認手続きの完了
提出した身分証明書と住所確認書類の確認には、最大で1営業日程度の時間がかかります。承認作業が完了すると、登録したメールアドレス宛に承認完了メールが届きます。
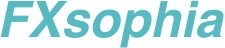
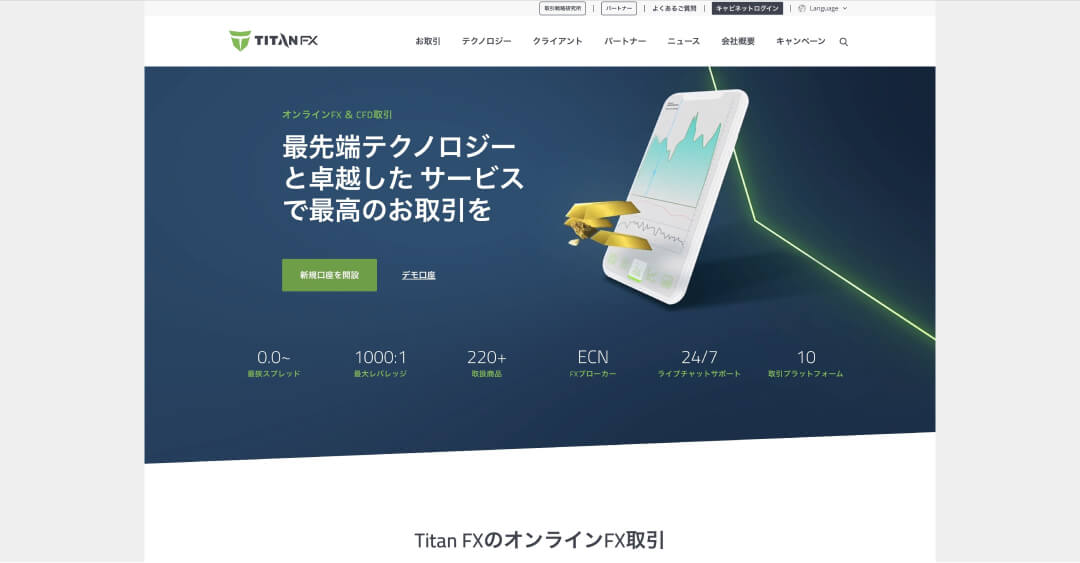
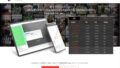
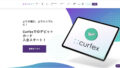
コメント